
Monitor Child's App Usage: 7 Safety Tips
Keep your kids safe online with these 7 essential tips for monitoring app usage:
- Set up parental controls
- Use family sharing features
- Set screen time limits
- Check app downloads and purchases
- Review app privacy settings
- Use safe browsing tools
- Talk about app usage with your children
| Tip | Key Benefit |
|---|---|
| Parental controls | Restrict access to inappropriate content |
| Family sharing | Manage app usage across devices |
| Screen time limits | Balance online and offline activities |
| Download checks | Prevent unauthorized purchases |
| Privacy settings | Protect personal information |
| Safe browsing | Filter out harmful websites |
| Open communication | Build trust and awareness |
These strategies help create a safer online environment for your family. Remember to adjust your approach as your children grow and their digital needs change.
Related video from YouTube
1. Set Up Parental Controls
Setting up parental controls helps you manage your child's app use and keep them safe online. Here's how to do it on different devices:
iOS Devices (iPhone and iPad)
- Go to Settings > Screen Time
- Choose "This is My Child's Device"
- Make a Screen Time passcode
- Turn on Content & Privacy Restrictions
- Set rules for content, purchases, and privacy
You can stop bad websites, limit app downloads, and set screen time limits. Use your Apple ID and password to lock these settings.
Android Devices
- Open Google Play Store
- Tap profile icon > Settings > Family > Parental controls
- Turn on parental controls and make a PIN
- Set limits for apps, games, and other content
- Use Google Family Link for more control
Google Family Link lets you approve apps, set screen time limits, and watch device use.
Other Devices
For Windows 10:
- Go to account.microsoft.com/family
- Add your child's account
- Turn on activity reports and set content limits
- Block bad websites and apps
- Set screen time limits for Windows and Xbox
Gaming consoles have their own parental controls. Check the maker's website for how to set them up.
| Device | Main Features |
|---|---|
| iOS | Screen Time, Content Limits |
| Android | Play Store controls, Family Link |
| Windows 10 | Microsoft Family account, Activity reports |
| Gaming Consoles | Built-in controls, Age limits |
2. Use Family Sharing Features
Family sharing lets parents watch how their kids use apps and control what they can do. Here's how to set it up on Apple and Google devices.
Apple Family Sharing
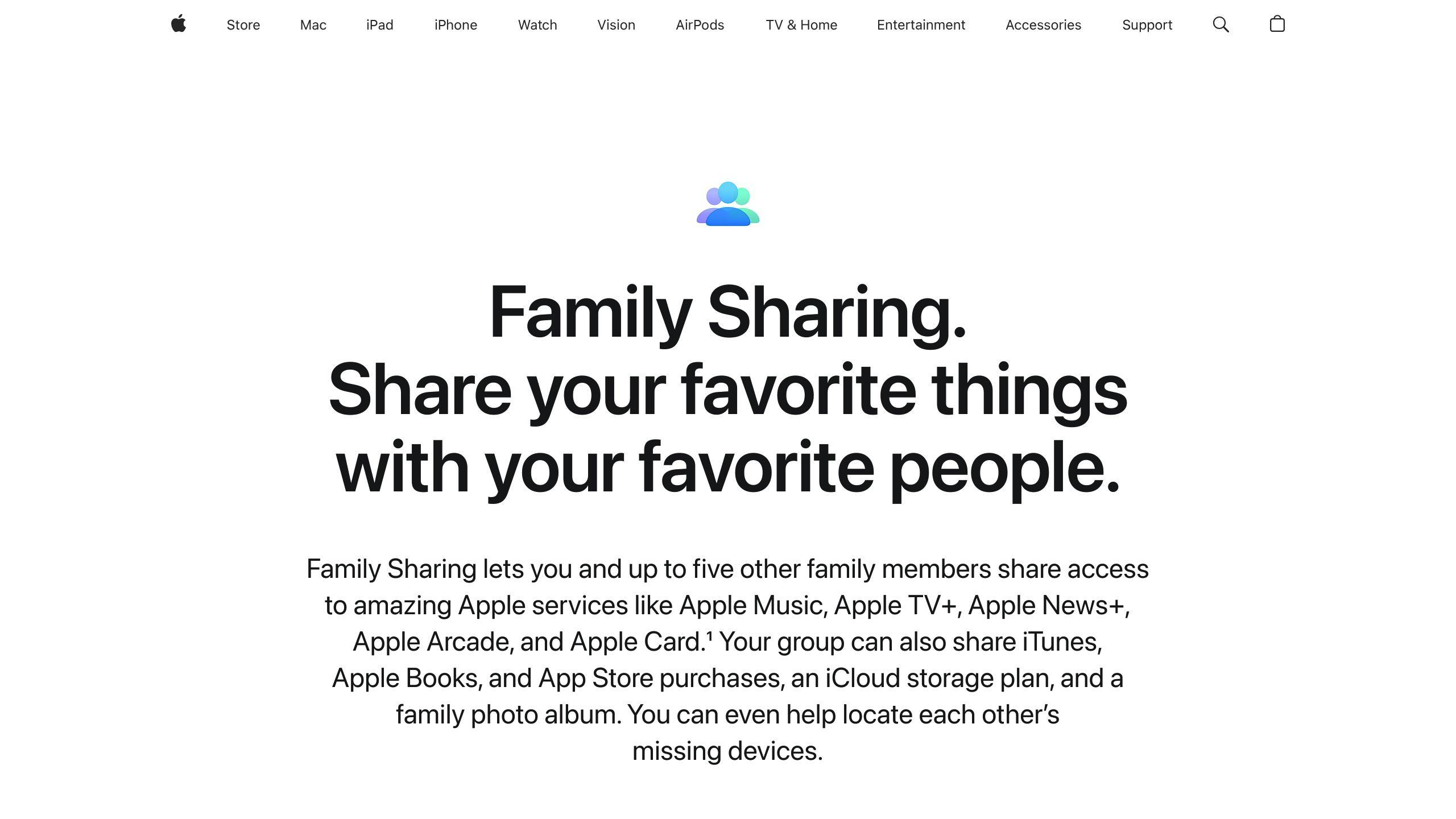
To set up Apple Family Sharing:
- Go to Settings > [Your Name] > Family Sharing on your iPhone or iPad
- Tap "Set Up Family Sharing" and follow the steps
- Pick what you want to share with family
- Add your Apple ID and payment info
- Invite family members
What you can do with Apple Family Sharing:
- Share App Store, iTunes, and Apple Books purchases
- Make Apple IDs for kids under 13
- Say yes or no to kids' purchase requests
- Share iCloud storage (200GB or 2TB)
- Set screen time limits and content rules
For kids under 13, you can make a child account to have more control over what they do.
Google Family Link
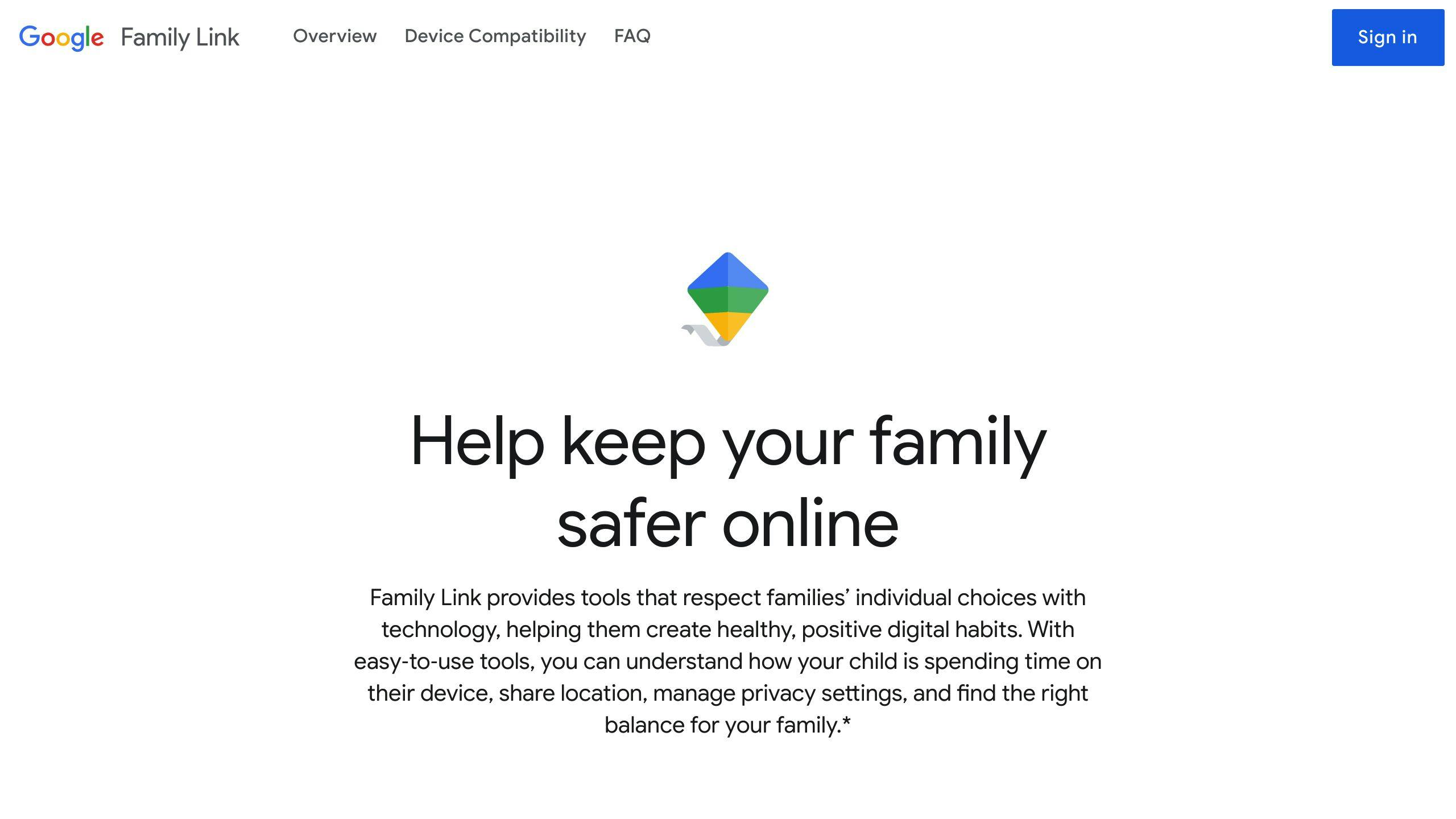
To set up Google Family Link:
- Get the Google Family Link app on your device and your child's
- Open the app on your device and tap "Create family group"
- Follow the steps to add your child
- Sign in with your child's Google Account on their device
- Link your child's account using the code given
What you can do with Google Family Link:
- Set daily screen time limits
- Approve or block app downloads
- Set content filters for Google Play
- See where your child is
- Lock your child's device from far away
| Feature | Apple Family Sharing | Google Family Link |
|---|---|---|
| Say yes to purchases | Yes | Yes |
| Set screen time limits | Yes | Yes |
| Set content rules | Yes | Yes |
| See child's location | Yes | Yes |
| Lock child's device | No | Yes |
| Share storage | Yes (iCloud) | No |
| Age needed | 13+ (under 13 with child account) | Any age |
Both Apple and Google tools help parents keep an eye on their kids' app use. Using these can make your family's online time safer and more controlled.
3. Set Screen Time Limits
Setting screen time limits helps balance your child's online and offline activities. Here's how to do it on different devices:
iOS Screen Time
Use Apple's Screen Time feature to control device usage:
- Go to Settings > Screen Time on your child's iOS device
- Turn on Screen Time and choose "This is My Child's [device]"
- Make a passcode to lock settings
- Tap "App Limits" to set time limits for app types
- Use "Downtime" to set device-free times
Tip: Turn on "Block at End of Limit" to stop access when time's up.
Android Screen Time
Use Google's Family Link app for Android devices:
- Put Family Link on your device and your child's
- Make a Google account for your child if needed
- Open Family Link on your device and pick your child's account
- Tap "Daily limit" to set total screen time
- Use "Bedtime" to set when the device should lock
Check and change limits as your child grows.
Other Apps for Screen Time
For more options or to use on different devices, try these apps:
| App Name | What It Does | Works On |
|---|---|---|
| Qustodio | Watches use in real-time, tracks location | iOS, Android, Windows, Mac |
| Norton Family | Filters websites, limits use during school | iOS, Android, Windows |
| FamiSafe | Blocks apps, shows screen time reports | iOS, Android |
Many of these apps let you try them for free before you buy.
4. Check App Downloads and Purchases
Watching what apps your child downloads and buys is key to keeping them safe online. Here's how to set up checks and stop unwanted spending.
Set Up Approval Process
To make sure you okay each app download:
For iPhones and iPads:
- Go to Settings > Screen Time > Content & Privacy Restrictions
- Put in your Screen Time code if asked
- Tap "iTunes & App Store Purchases"
- Pick "Don't Allow" for Installing Apps, Deleting Apps, and In-app Purchases
For Android phones and tablets:
- Open Google Play Store
- Tap your picture > Settings > Family > Parental controls
- Turn on Parental controls and make a PIN
- Pick "Apps & games" and set the right age level
- Go to Settings > Family > Purchase approval
- Choose "All content" to check all downloads
Stop In-App Purchases
To control buying things inside apps:
For iPhones and iPads:
- Go to Settings > Screen Time > Content & Privacy Restrictions
- Put in your Screen Time code if asked
- Tap "iTunes & App Store Purchases"
- Pick "Don't Allow" for In-app Purchases
For Android phones and tablets:
- Open Google Play Store
- Tap your picture > Settings > Authentication
- Turn on "Require authentication for purchases"
- Pick "For all purchases through Google Play on this device"
More Tips
| Tip | Why It Helps |
|---|---|
| Use Family Sharing (iPhone) or Family Link (Android) | Manage all family purchases |
| Check app download history often | See what your child is using |
| Look at purchase receipts | Find any surprise charges |
| Talk about smart app use | Teach kids about online spending |
sbb-itb-7aa0ffe
5. Check App Privacy Settings
Looking at app privacy settings helps keep your child's personal info safe. Here's how to do it:
App Permissions
Apps ask for permission to use different parts of your device. Here are some common ones:
| Permission | What the app can do |
|---|---|
| Location | See where you are |
| Camera | Use your camera |
| Microphone | Listen to sounds |
| Contacts | See your contact list |
| Storage | Use your device's storage |
Think about whether an app really needs these permissions. For example, a simple game shouldn't need to know where you are or who your friends are.
Change Privacy Settings
To check and change app permissions:
On iPhones and iPads:
- Go to Settings > Privacy
- Pick a permission (like Location Services)
- Turn permissions on or off for each app
On Android phones and tablets:
- Open Settings > Apps & notifications
- Pick an app, then tap Permissions
- Turn permissions on or off
More tips to keep apps private:
| Tip | What to do |
|---|---|
| Check often | Look at app permissions regularly |
| Talk to your kids | Explain why privacy matters |
| Use family tools | Try Apple's Families or Android's Family Link |
| Stop tracking | Turn off personalized ads when you can |
| Use privacy features | Try things like Apple's App Tracking Transparency |
6. Use Safe Browsing Tools
Safe browsing tools help keep your child away from bad content online. Here's how to use them:
Turn On Safe Search
Safe Search helps stop bad content from showing up in search results. Here's how to turn it on:
Google SafeSearch:
- Go to Google.com and sign in
- Click "Settings" at the bottom right
- Pick "Search settings"
- Check the box next to "Turn on SafeSearch"
- Click "Save" at the bottom
Bing SafeSearch:
- Go to Bing.com
- Click the icon in the top right
- Pick "Settings" then "More"
- Choose how strict you want SafeSearch to be
- Click "Save"
Remember: SafeSearch helps, but it's not perfect. Keep an eye on your child's internet use.
Kid-Friendly Browsers
Some browsers are made just for kids. They make the internet safer for children:
| Browser | What It Does | For Ages |
|---|---|---|
| Kiddle | Uses Google, but picks safe results | All ages |
| KidSplorer | Parents choose which sites kids can visit | 3-12 years |
| Kidzui | Has lots of safe content for kids | 3-12 years |
| Pikluk | Parents control what kids see | 6-12 years |
| KidzSearch | Uses Google SafeSearch, lets kids search by voice | 5-12 years |
These browsers have good things to keep kids safe:
- They block bad websites
- Parents can set time limits
- They look fun and are easy for kids to use
- They have content that's okay for kids
7. Talk About App Usage
Talking with your kids about how they use apps is very important. Here's how to do it:
Discuss Safe App Use
Start talks about using apps safely:
- Chat about apps during family time, like meals
- Ask what apps they like and why
- Show you care about what they do online
- Tell them about online dangers, like talking to strangers
- Explain why keeping personal info private is important
Keep talking as your kids grow and change how they use apps.
Set Family Rules
Make rules about app use with your kids:
| Rule Type | Examples |
|---|---|
| Time Limits | Set hours for app use |
| No-Phone Zones | No phones at dinner table |
| Privacy | Don't share personal info |
| Behavior | Be kind online |
Tips for making rules work:
- Make rules together with your kids
- Follow the rules yourself
- Change rules as your kids get older
| Do's | Don'ts |
|---|---|
| Listen to your kids' ideas | Make rules without explaining why |
| Be clear about what's okay | Ignore when rules are broken |
| Check in often about app use | Set rules and never talk about them again |
Conclusion
Watching how your kids use apps is key to keeping them safe online. Here are the seven tips we talked about:
| Tip | What It Does |
|---|---|
| 1. Set up parental controls | Limits what kids can do on devices |
| 2. Use family sharing | Lets parents see and control app use |
| 3. Set screen time limits | Balances online and offline time |
| 4. Check app downloads and buys | Stops kids from getting bad apps or spending too much |
| 5. Look at app privacy settings | Keeps kids' personal info safe |
| 6. Use safe browsing tools | Blocks bad content online |
| 7. Talk about app use | Helps kids understand online safety |
These tips work best when used together. But remember, just using tech tools isn't enough. You need to talk with your kids about what they do online too.
As your kids grow, you'll need to change how you keep them safe online. Keep learning about new online risks to help your kids stay safe.
The goal isn't to stop kids from using tech. It's to help them use it safely and smartly. By finding a good balance between freedom and safety, you can teach your kids to think carefully about what they do online.
FAQs
Should parents watch their children's smartphone use?
Parents should think about their child's age and online habits when deciding to watch their devices. If they choose to watch, it's important to talk to their children about why. Remember:
- Watching can't protect kids from everything online
- Kids often find ways around parent controls
- Talking openly with kids is key to online safety
Can I see what apps my child uses on iPhone?
Yes, you can see your child's app use on an iPhone with Screen Time:
- Open Settings
- Tap Screen Time
- Scroll down and tap your child's name
- Tap "See All App & Website Activity"
This shows you a report of your child's app use and screen time.
| Pros of Monitoring | Cons of Monitoring |
|---|---|
| See what apps kids use | May hurt trust |
| Know how long kids use apps | Kids might hide their use |
| Can spot unsafe apps | Doesn't teach self-control |