
Set Up Parental Controls for Safe Apps on Android & iOS
Parental controls help create a safe online environment for kids by restricting access to inappropriate content, apps, and features on their devices. This guide covers how to set up parental controls on Android and iOS devices to protect your children from online risks like explicit content, cyberbullying, and excessive screen time.
Key Parental Control Features
- Content Filtering: Block inappropriate websites, apps, music, videos, etc.
- App Restrictions: Limit access to specific apps or app categories
- Screen Time Management: Set daily time limits for device usage
- Location Tracking: Monitor your child's location
Setting Up Parental Controls on Android
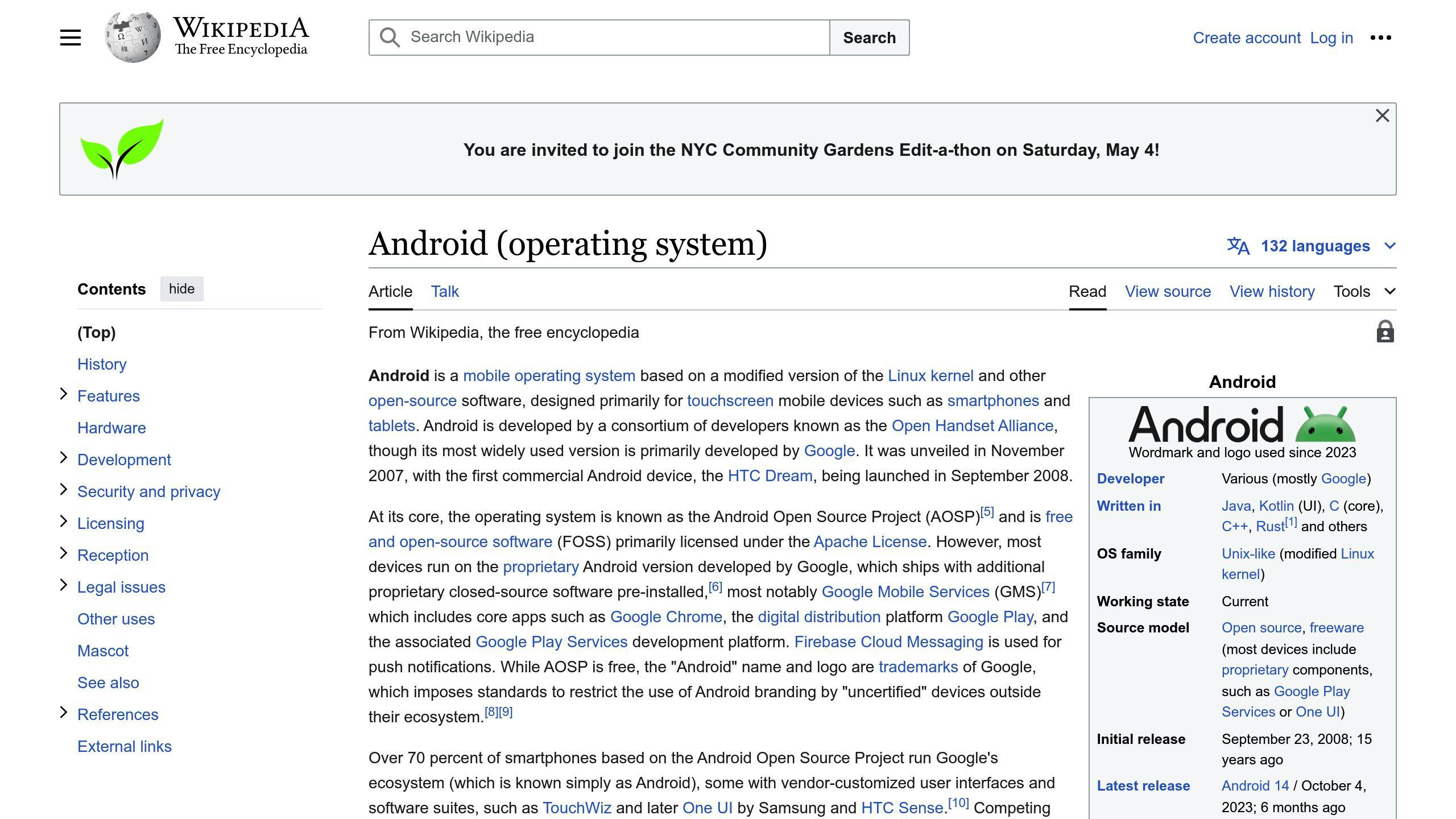
- Use Google Family Link: Create a Google account for your child and link it to your account to manage their device remotely.
- Filter Google Play Store: Restrict apps, games, movies, and TV shows based on maturity ratings.
- Use Built-in Features: Go to Settings > Digital Wellbeing and parental controls to set app restrictions, time limits, and data usage controls.
- Disable Guest Mode: Prevent others from using your child's device without restrictions.
Setting Up Parental Controls on iOS
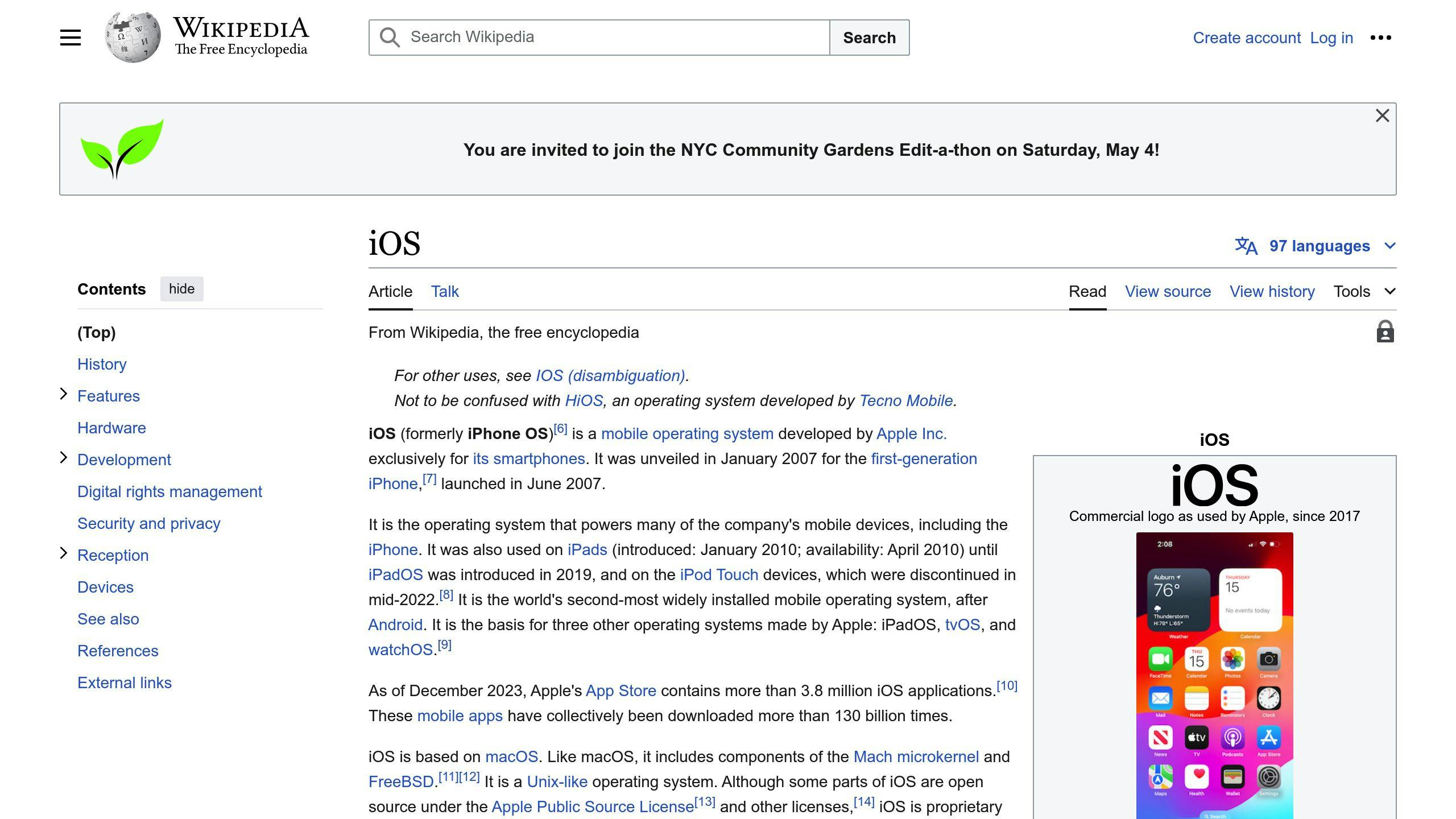
| Step | Action |
|---|---|
| 1 | Go to Settings > Screen Time and set up a Screen Time passcode |
| 2 | Set Downtime schedules to limit screen time during specific hours |
| 3 | Set App Limits to restrict time spent on specific apps |
| 4 | Use Guided Access to restrict device to a single app |
| 5 | Set up Family Sharing to manage content and purchases |
Advanced Tips
- Block explicit content in music, movies, TV shows, and apps
- Enable safe web browsing with content filters and kid-friendly browsers
- Teach your child about online risks and responsible device usage
By setting up parental controls and regularly monitoring your child's online activity, you can create a safer digital environment and promote healthy digital habits.
Why Parental Controls Matter
In today's digital world, kids are exposed to various online risks. Parental controls help create a safe environment for them to explore the internet, ensuring their online safety and well-being.
Risks without Parental Controls
- Inappropriate content
- Cyberbullying
- Online predators
- Excessive screen time leading to physical and mental health issues
By setting up parental controls, parents can:
- Monitor and regulate their child's online activities
- Prevent potential risks
- Promote responsible digital citizenship
- Teach valuable skills like critical thinking, digital literacy, and online etiquette
Benefits of Parental Controls
| Benefits | Description |
|---|---|
| Safe online environment | Protects kids from online risks |
| Responsible digital citizenship | Teaches kids to use devices responsibly |
| Valuable skills | Develops critical thinking, digital literacy, and online etiquette |
| Healthy habits | Encourages balanced screen time and physical activity |
By using parental controls, parents can empower their kids to make informed decisions, develop healthy online habits, and build strong relationships with others.
sbb-itb-7aa0ffe
Setting Up Parental Controls on Android
As a parent, it's essential to ensure your child's online safety and well-being. Android devices offer various parental control features to help you achieve this goal. In this section, we'll guide you through the steps to set up key parental control features available for Android devices.
Using Google Family Link
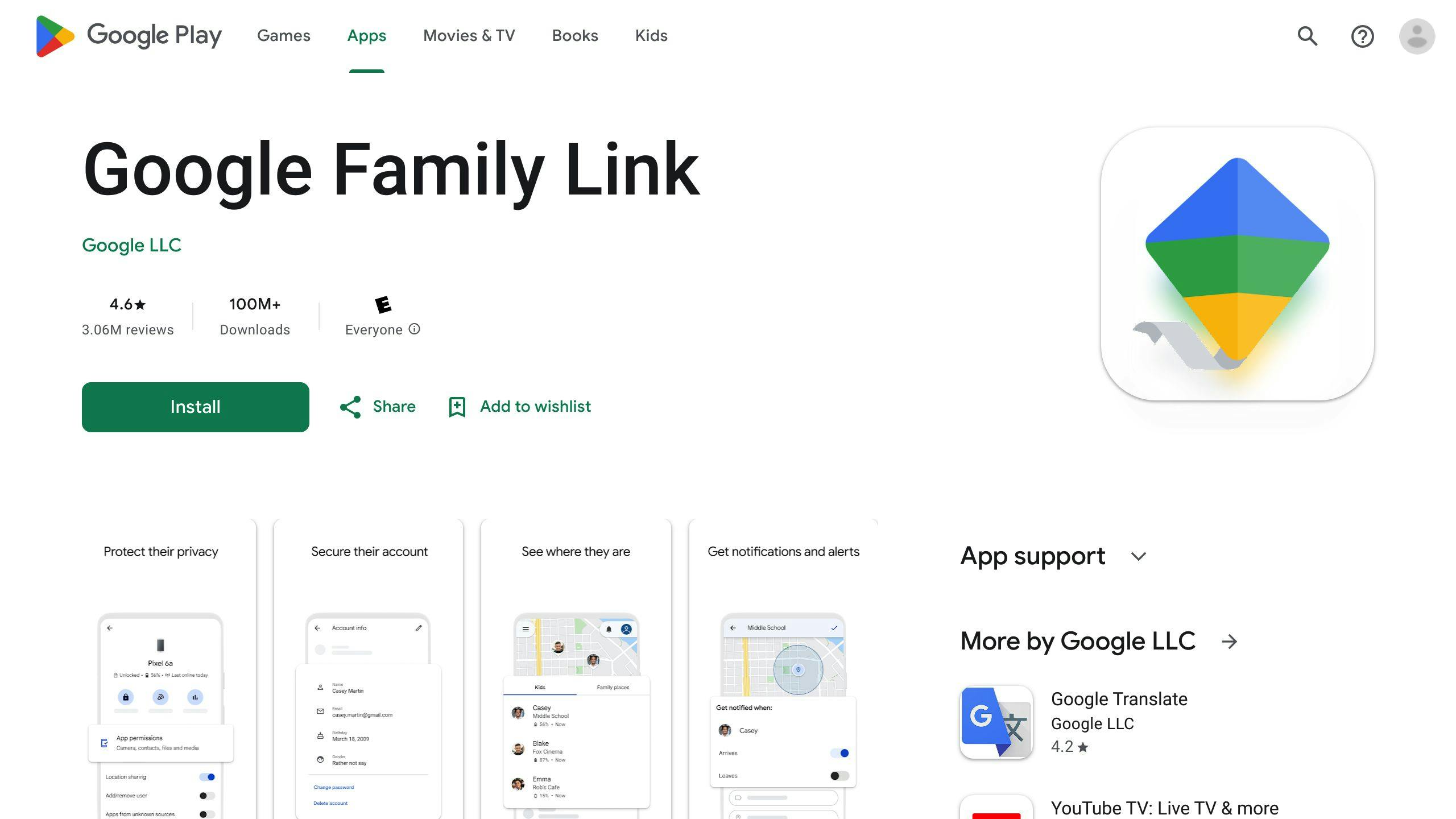
Google Family Link is a free app that allows you to create a Google account for your child and manage their device and Google account. Here's how to set it up:
1. Create a Google Family Link account: Download and install the Google Family Link app on your device. Create a Google account for your child if they don't already have one.
2. Link your child's account: Link your child's account to your own Google account. This will enable you to manage their device and Google account remotely.
3. Set up parental controls: Use the Family Link app to set screen time limits, monitor app usage, and approve or block apps.
Filtering Content on Google Play Store
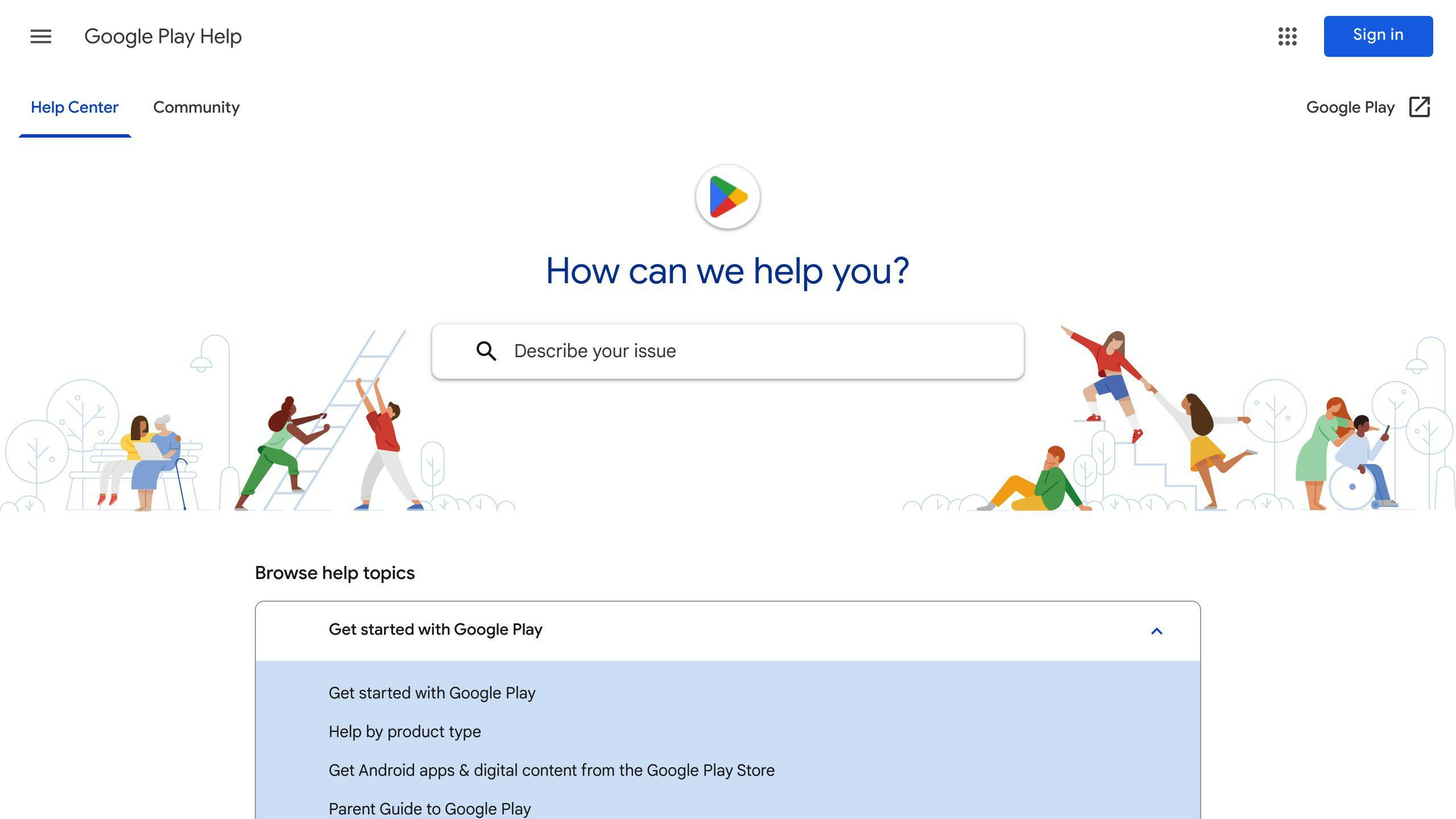
You can restrict access to apps and media in the Google Play Store by using content filters and requiring approval for downloads and purchases. Here's how:
| Step | Action |
|---|---|
| 1 | Open the Google Play Store app on your child's device. |
| 2 | Tap the profile icon in the top right corner. |
| 3 | Select Content restrictions and choose the type of content you want to restrict, such as apps, games, movies, and TV shows. |
| 4 | Set the maturity level of content you want to allow for download or purchase. |
Built-in Android Parental Features
Android devices offer built-in parental features that allow you to restrict access to apps, set time limits, and manage data usage. Here's how to access them:
| Step | Action |
|---|---|
| 1 | Go to Settings on your child's device. |
| 2 | Tap Digital Wellbeing and parental controls. |
| 3 | Tap Parental controls. |
| 4 | Set up parental controls, including restricting access to apps, setting time limits, and managing data usage. |
Disabling Guest Mode
Guest mode allows others to use your child's device without accessing their personal data. However, it's essential to disable guest mode to maintain control over the device usage. Here's how:
| Step | Action |
|---|---|
| 1 | Go to Settings on your child's device. |
| 2 | Tap Users. |
| 3 | Tap Guest. |
| 4 | Toggle off Guest mode to disable it. |
By following these steps, you can set up key parental control features on your child's Android device, ensuring their online safety and well-being.
Setting Up Parental Controls on iOS
As a parent, it's essential to ensure your child's online safety and well-being. iOS devices offer various parental control features to help you achieve this goal. In this section, we'll guide you through the steps to set up key parental control features available for iOS devices.
Using Screen Time
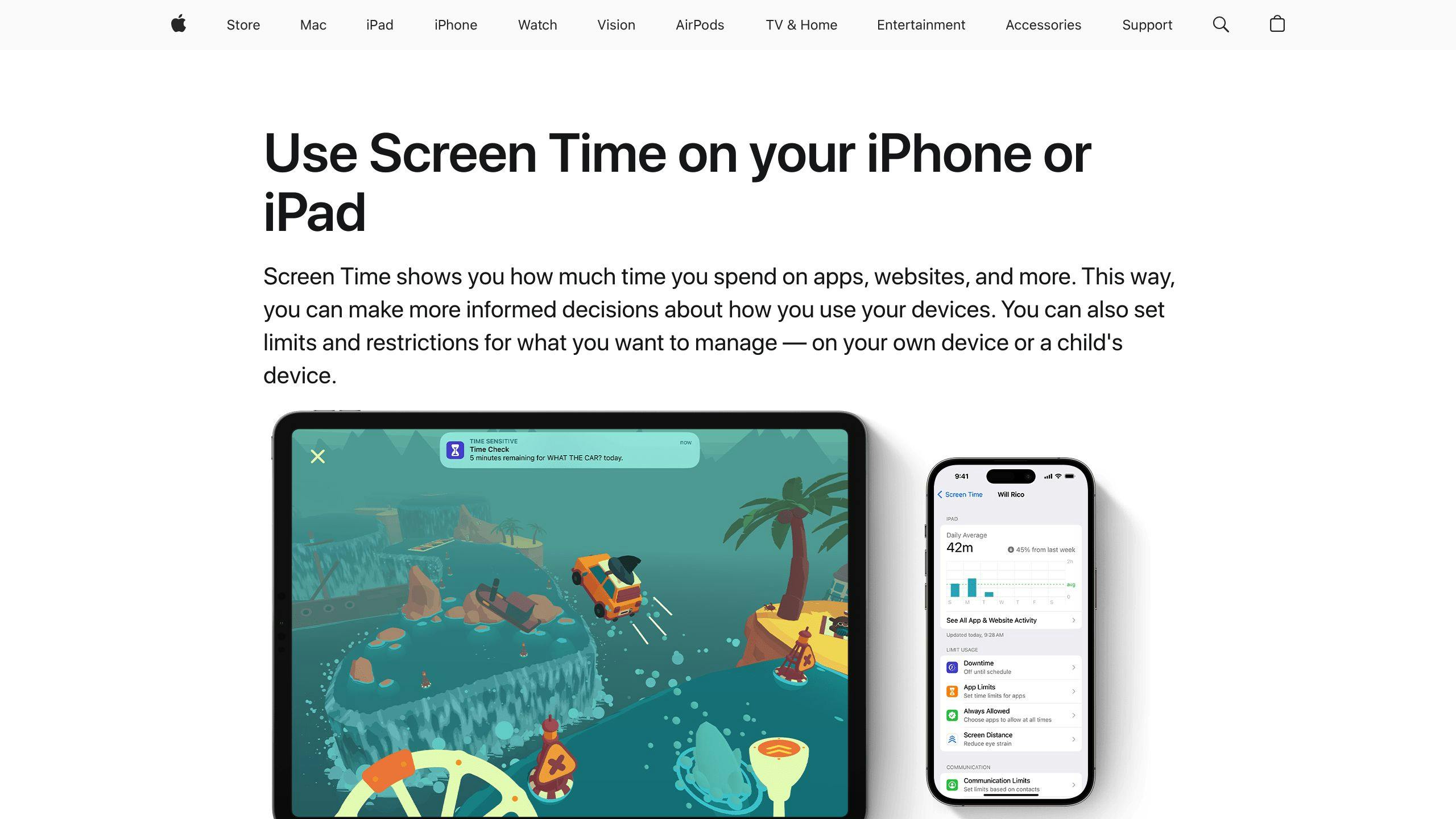
Screen Time is a built-in feature on iOS devices that allows you to monitor and limit your child's screen time, set app limits, and schedule downtime. Here's how to set it up:
| Step | Action |
|---|---|
| 1 | Go to Settings and click on Screen Time. |
| 2 | Click Continue and select This is My Child's [device]. |
| 3 | Set up a Screen Time Passcode to prevent unauthorized changes. |
| 4 | Set Downtime schedules to limit screen time during specific hours. |
| 5 | Set App Limits to restrict the amount of time spent on specific apps. |
Guided Access for Single Apps
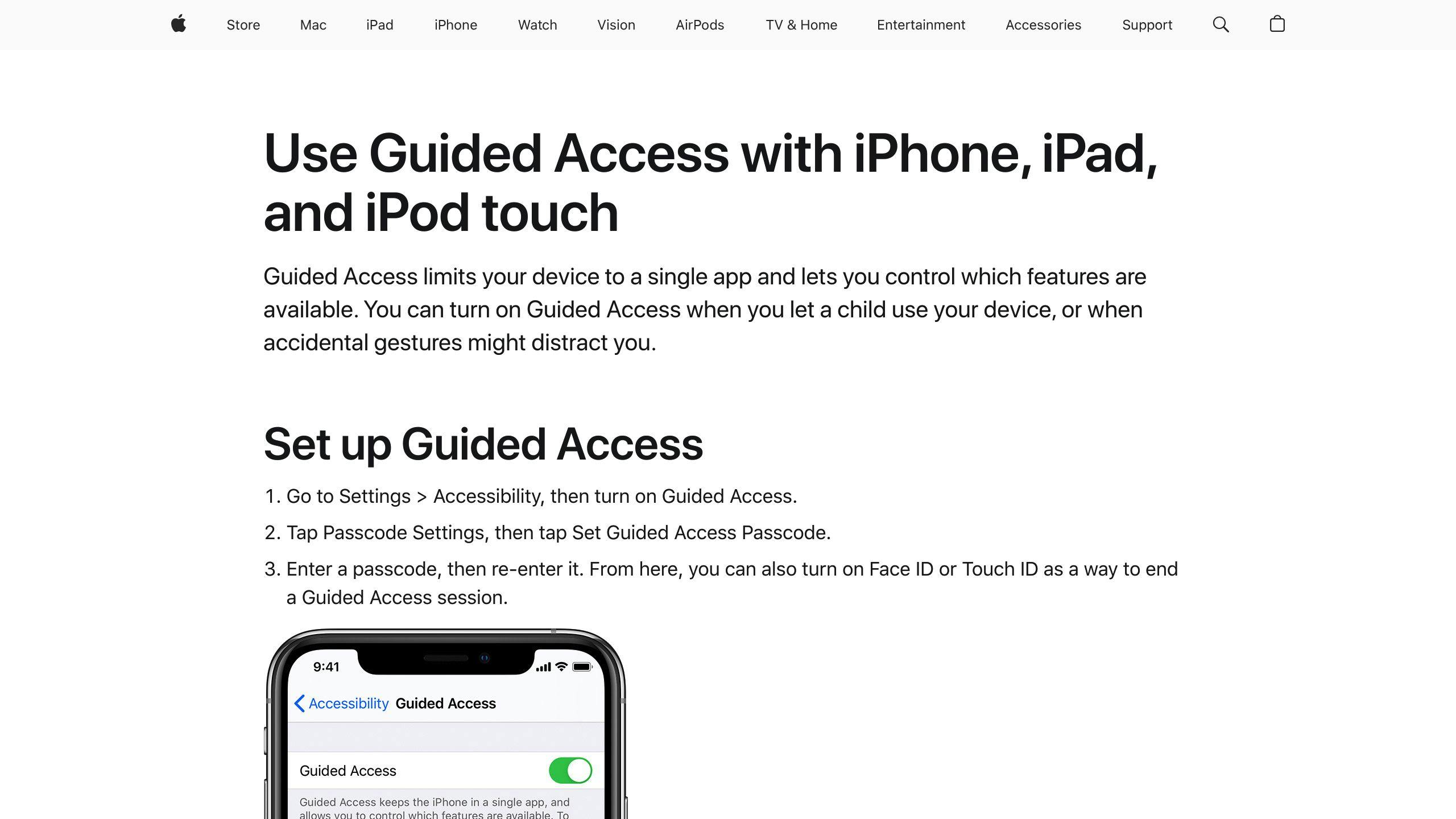
Guided Access is a feature that allows you to restrict a device to a single app, preventing access to other phone features or apps. Here's how to set it up:
| Step | Action |
|---|---|
| 1 | Go to Settings and click on Accessibility. |
| 2 | Scroll down and click on Guided Access. |
| 3 | Toggle Guided Access on. |
| 4 | Set a Passcode or use Face ID/Touch ID to secure Guided Access. |
| 5 | Open the app you want to restrict and triple-click the Side button to enable Guided Access. |
Family Sharing for Content Management
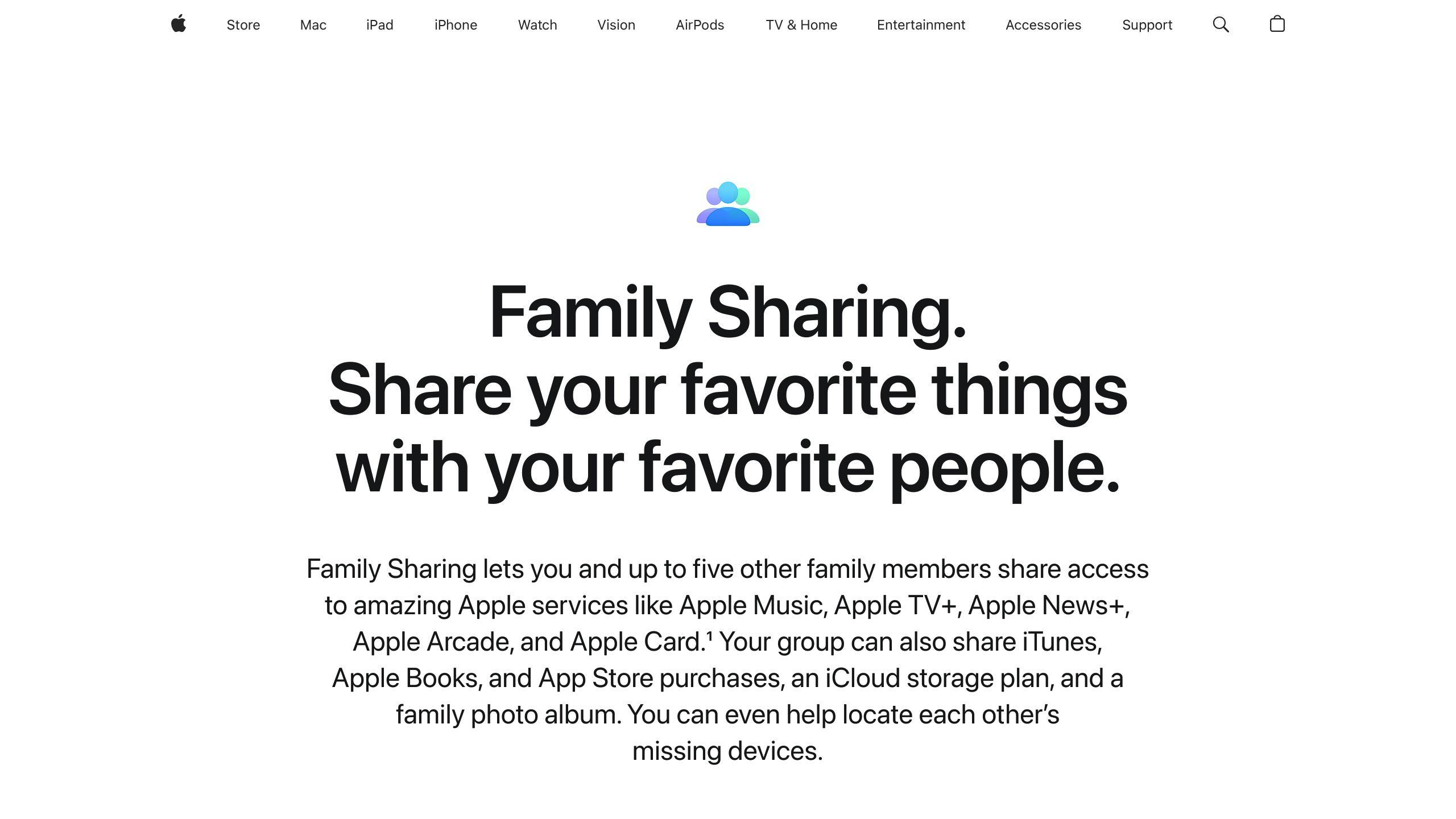
Family Sharing is a feature that allows you to manage purchases, app sharing, and age-appropriate content filtering across family members' devices. Here's how to set it up:
| Step | Action |
|---|---|
| 1 | Go to Settings and click on [Your Name]. |
| 2 | Click on Family Sharing. |
| 3 | Set up a Family Group and invite family members to join. |
| 4 | Set Content & Privacy Restrictions to filter age-inappropriate content. |
| 5 | Set Purchase Sharing to manage app and music purchases. |
By following these steps, you can set up key parental control features on your child's iOS device, ensuring their online safety and well-being.
Advanced Parental Control Tips
Blocking Explicit Content
To prevent explicit content from reaching your child's device, you can set restrictions on music, movies, TV shows, and apps. Here's how:
| Platform | Steps |
|---|---|
| Android | Go to Settings > Screen Time > Content & Privacy Restrictions, and select the content you want to restrict. |
| iOS | Go to Settings > Screen Time > Content & Privacy Restrictions, and set the content ratings for each type of media. |
Here are some additional tips:
- Restrict music, podcasts, and news containing explicit content.
- Prevent movies and TV shows with specific ratings from being accessed.
- Block apps with explicit content, such as those with mature themes or violence.
- Set up a password or passcode to prevent changes to these settings.
Safe Web Browsing
To ensure safe web browsing, you can limit access to approved websites, restrict adult content, or utilize child-friendly browsers. Here are some tips:
- Use web content settings to limit access to approved websites only.
- Restrict adult content by setting up a safe search engine, such as Google SafeSearch.
- Use child-friendly browsers, such as Kiddle or KidRex, which are designed for kids and filter out inappropriate content.
- Set up bookmarks for kid-friendly websites and encourage your child to use them.
Teaching Responsible Device Use
Teaching your child about online risks and responsible device use is crucial in today's digital age. Here are some tips:
- Educate your child about online risks, such as cyberbullying, phishing, and online predators.
- Set a good example by modeling responsible device use yourself.
- Encourage open communication about online experiences and concerns.
- Set clear rules and consequences for device use, and regularly monitor your child's online activity.
By following these advanced parental control tips, you can ensure your child's online safety and well-being. Remember to regularly review and update your parental control settings as your child grows and matures.
Summary and Next Steps
In this article, we've covered the essential steps to set up parental controls on Android and iOS devices, ensuring a safe online experience for your children. We've explored various features and tips to help you manage your child's digital life.
Key Takeaways
- Parental controls are crucial in today's digital age, as they help protect your child from online risks.
- By setting up parental controls, you can promote responsible device use and foster open communication about digital habits.
- Regularly engage with your child about their online experiences to help them develop healthy digital habits.
Next Steps
To continue creating a safer online environment for your child, remember to:
- Stay proactive and regularly review your parental control settings as your child grows and matures.
- Encourage open communication about online experiences and concerns.
- Set clear rules and consequences for device use.
By following these guidelines and tips, you can help your child develop healthy digital habits that will benefit them throughout their lives.
FAQs
How do I set age restrictions on Apple?
To set age restrictions on Apple devices:
| Step | Action |
|---|---|
| 1 | Go to Settings and tap Screen Time. |
| 2 | Tap Content & Privacy Restrictions and enter your Screen Time passcode. |
| 3 | Tap Content Restrictions, then tap Web Content. |
| 4 | Choose Unrestricted Access, Limit Adult Websites, or Allowed Websites. |
How do I restrict apps on Android for kids?
To restrict apps on Android for kids:
| Step | Action |
|---|---|
| 1 | Open the Family Link app and select your child's profile. |
| 2 | Tap Controls, followed by Content restrictions, and then Google Play. |
| 3 | Select the type of content that you want to filter, and choose how you want to filter or restrict access. |
By following these steps, you can ensure a safer online experience for your children on both Apple and Android devices.